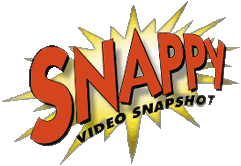
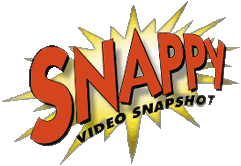
The first thing you'll need to do is create a temporary folder on your desktop, by right clicking your mouse cursor on the middle of the screen and choose new, then folder. After this put the Snappy cd-rom in the cd-rom drive and then go to the "my computer icon" and double click to get into the my computer window. Double click on your cd-rom drive with the Snappy cd-rom disk inside. In the cd-rom Snappy window make sure all 12 objects are showing (to do this select View, then Options, then View again click on "Show all objects", then the apply button, then ok.) (if the cd is the deluxe version then only the setup.exe and Snappy folder should be copied not the morph folder.) Back in the cd-rom Snappy window go to edit then select all. Then click on any of the files in the Snappy window.(all should be highlighted) then drag them to the new folder you created on your desktop, by left clicking on one object hold down the left button....drag them to the new folder until the new folder is highlighted then release click the left mouse button. The files should then copy to the new folder on you desktop. All you have to do then is close out of all your open Windows and then double click on the setup.exe file in your new folder. The program should then install. If this is Snappy 3.0 Deluxe do not copy the Morph folder only the other two contents (Snappy folder and Setup.exe) After you are finished installing you can delete the temporary folder and its contents they are not needed to run the program, just the install.
To slow down the speed of your CD ROM drive, follow these steps:
Then, you should see a line that says "Optimize access pattern for". There, you want to change your CD-ROM speed to a lower speed. Keep trying lower speeds until you find the one that will work with your snappy software.
The uninstall program is actually a part of the setup program on your snappy software. Once you run the program, you will get to a screen where you can click on "begin". Once you are there, look to the bottom of the screen. You will see another button that says "no action". You want to change this to "uninstall", then click on begin.
The uninstall program is actually a part of the install program itself. Just run the setup program off of the Snappy CD, and when you get to the screen to install Snappy, you should see a button near the bottom that says "No Action". Change this to "Uninstall", and click on "Begin".
What you can do is the uninstall and re-install of the software again, although, this time, you want to follow this procedure:
DO NOT RE-BOOT BEFORE INSTALLATIONS!!!!
The time-lapse and net meeting features are available on your Snappy, but you need to go to our web site and download the 3.0 patch to allow these features.
It is possible that you are having a conflict with some of the drivers with the patches that you downloaded. To see if this is the conflict, you need to re-install your snappy software. But first, you need to get rid of the snappy version you have now. So, follow this procedure:
Once you are done re-installing snappy, it should be the original version that you had before the patches. See if this works. If it does, then it is a problem with the patch files. If not, then it is a problem with your snappy.
It seems that you already have the patched version of the software. Our later batches of the software that were sent out came with the patch already installed on it, and this error message comes up when you try to install the patch on an already patched version. So, you should be all set to go.
You must change parallel port setting in BIOS to ECP. To do this, restart the computer and enter the BIOS by pressing Delete, F1, F2, or F10. Your computer will tell you which one to press. Once in the BIOS, go into Integrated Peripherals, or Peripheral Configuration. If you do not see either of these options, then go into your advanced menu, and see if you can see them there. If they are not there, then go into your Chipset menu and see if they are there. Once you are in your Peripheral Configuration, you want to look for your Parallel Port Mode or Type. Then, you want to change that to ECP. Usually, your Page Up/Page Down keys or your plus or minus keys can change these. Once you have this changed, push escape until you are back to your main BIOS screen, and save your settings and exit. If you have problems doing this, contact your computer manufacturer, and they can walk you through this very easily. Now, if this is a laptop computer, you want to do the exact same thing, except you want to change your parallel port mode to Bi-Directional instead of ECP.
You must change parallel port setting in BIOS to ECP. To do this, restart the computer and enter the BIOS by pressing Delete, F1, F2, or F10. Your computer will tell you which one to press. Once in the BIOS, go into Integrated Peripherals, or Peripheral Configuration. If you do not see either of these options, then go into your advanced menu, and see if you can see them there. If they are not there, then go into your Chipset menu and see if they are there. Once you are in your Peripheral Configuration, you want to look for your Parallel Port Mode or Type. Then, you want to change that to ECP. Usually, your Page Up/Page Down keys or your plus or minus keys can change these. Once you have this changed, push escape until you are back to your main BIOS screen, and save your settings and exit. If you have problems doing this, contact your computer manufacturer, and they can walk you through this very easily. If this is a laptop computer, then you want to do the same thing, except you want to change your parallel port mode to Bi-Directional instead of ECP. If this is on an LPT2 card that you installed yourself, then you can't change the parallel port mode through the BIOS. The only way to change it to ECP is by setting the jumpers on the hardware card itself.
If that doesn't work, then try this:
Hold Alt, Ctrl, and press Delete. This will bring up a close program window. You want to do an end task on all running programs except for "Explorer" and "Systray". After these are all done, you then want to try running snappy, and see what happens.
If that doesn't work, then you want to make sure that you have a fresh battery inside your snappy hardware unit. So, replace it with a Duracell, and see what happens.
You must change parallel port setting in BIOS to ECP. To do this, restart the computer and enter the BIOS by pressing Delete, F1, F2, or F10. Your computer will tell you which one to press. Once in the BIOS, go into Integrated Peripherals, or Peripheral Configuration. If you do not see either of these options, then go into your advanced menu, and see if you can see them there. If they are not there, then go into your Chipset menu and see if they are there. Once you are in your Peripheral Configuration, you want to look for your Parallel Port Mode or Type. Then, you want to change that to ECP. Usually, your Page Up/Page Down keys or your plus or minus keys can change these. Once you have this changed, push escape until you are back to your main BIOS screen, and save your settings and exit. If you have problems doing this, contact your computer manufacturer, and they can walk you through this very easily. If this is a laptop computer, then you want to do the same thing, except you want to change your parallel port mode to Bi-Directional instead of ECP. If this is on an LPT2 card that you installed yourself, then you can't change the parallel port mode through the BIOS. The only way to change it to ECP is by setting the jumpers on the hardware card itself.
If that doesn't work, then try this:
If that doesn't work, then try this:
If that doesn't work, then try this:
Hold Alt, Ctrl, and press Delete. This will bring up a close program window. You want to do an end task on all running programs except for "Explorer" and "Systray". After these are all done, you then want to try running snappy, and see what happens.
If that doesn't work, then you want to make sure that you have a fresh battery inside your snappy hardware unit. So, replace it with a Duracell, and see what happens.
Snappy will work with any kind of a video source as long as it is a composite video signal with an RCA connection. So, if your video source meets these specifications, you should have no problems at all in using it with Snappy.
The 1500 x 1125 figure given for Snappy output at maximum resolution is meaningful as dots per inch (DPI) only when you specify your display device. Obviously, if you were to display a 1500 x 1125 image on a 3 inch wide monitor it would have 500 DPI left to right and on a 15 inch wide monitor it would be 100 DPI left to right. Assume you want to print out an image so it fits a 11.5 x 8 inch piece of paper (landscape mode) then the dpi rating would be 130 DPI along the 11.5 inch side and 140 DPI along the 8 inch side of the paper. But, the DPI in both these examples refers to potential resolution, the printer or monitor itself has to be able to react to detail changes at the same DPI rating in order for the potential to be realized. Most printers are more than good enough and can do 300 DPI or more with ease. So, to sum up, DPI is a physical rating for printer devices and can be associated with monitors of a given size at a given display resolution. The Snappy resolution numbers really only measure the number unique data samples possible for width and height.
The delay that you are having with Snappy is actually normal. Although, there is a way around it. What you can do, is connect your Snappy from the video thru port to the video in port of a television. That way, you can see your video that is going into Snappy on your television. Then, go to your adjust screen on Snappy. You will no longer be able to see your preview anymore, but you can still see your video on your television. At that time, you can still click on Snap. When you click on Snap from your adjust screen, the snap will be instantaneous. This is because you have cleared the port from the video having to go through as well.
Here are a couple of things for you to try to get better picture quality:
You must change parallel port setting in BIOS to ECP. To do this, restart the computer and enter the BIOS by pressing Delete, F1, F2, or F10. Your computer will tell you which one to press. Once in the BIOS, go into Integrated Peripherals, or Peripheral Configuration. If you do not see either of these options, then go into your advanced menu, and see if you can see them there. If they are not there, then go into your Chipset menu and see if they are there. Once you are in your Peripheral Configuration, you want to look for your Parallel Port Mode or Type. Then, you want to change that to ECP. Usually, your Page Up/Page Down keys or your plus or minus keys can change these. Once you have this changed, push escape until you are back to your main BIOS screen, and save your settings and exit. If you have problems doing this, contact your computer manufacturer, and they can walk you through this very easily. Now, if this is a laptop computer, you want to do the exact same thing, except you want to change your parallel port mode to Bi-Directional instead of ECP.
Here is another thing to try:
You need to open up display under control panel.
Also be sure you have good lighting. (This is very important to getting good pictures)
What you can do is try this test. Take the Snappy off the port with a good battery inside and leave it off the computer for a few days and see if the battery dies. Otherwise if Snappy is still happy, then the problem is most likely software conflict, meaning the software is sending out a signal to the port internally turning Snappy on to drain the battery. (this sometimes does happen) The best fix is to get a 9V battery A/C adapter and plug that into a wall socket and the other end into the Snappy.
When running Snappy off a wall-wart or other external power supply it is handy to disable the automatic shut-off of the preview window.
This was very simple with Snappy 1.0 by changing PowerSaver=TRUE to FALSE in c:\windows\snappy.ini.
Later Snappy versions require a registry edit:
Click Start/Run and enter "regedit"
Work through the registry tree by clicking:
- HKEY LOCAL MACHINE
- SOFTWARE
- Play
- Snappy (or SnappyVideoSnapshot)
- AcquireOptions
A list of settings appear on the right - if not, go to the Snappy setup menu and click Save Options.
Double-click on "PreviewTimeout" and change the value to zero to disable sleep mode permanently.
First you will want to get into your Registry Editor
The snappy 3.0 deluxe will capture AVI files from any kind of video source, such as a camcorder, VCR, or TV. It must be a composite video signal with an RCA connection. It will capture at around 2-3 frames per second, at a resolution of 208 X 130. Now, normal video is around 28 frames per second, so snappy is going to be a bit choppy.
In setup:
Snappy only captures at a frame rate of anywhere between 2 to 3 frames per second, where normal video is 28 frames per second. So, it will be a bit choppy.
What you need to do is clean out all of the temp files from your system. To do that, follow this procedure:
Now, all of your temp files are deleted. Try saving another avi file now, and see what happens. If this does not work, go into your pictures folder inside your snappy directory. If there is a file named snptmp.avi, then delete it, then try another avi file. If this does not work, download our patch file for your version of snappy and your version of windows that you are running, then run the patch on your system, and you should be okay.
When you get the snappy 3.0 deluxe, you will also get an audio cable. It is a Y connection. Now, you plug the double ended side into your video source in the audio out ports, and you plug the other end directly into your line in port on your sound card in the back of your computer. The sound has absolutely no connection to the snappy unit itself.
Make sure that the cable provided for the Snappy 3.0 Deluxe is attached correctly. The Red and White RCA plugs should be plugged into the "Audio Out" of your video source (VCR or Camcorder). If you only have one audio out jack, then your video unit does not have stereo sound so plug the white end of the cable in and leave the red one hanging. The black end of the cable is plugged into the "Line In" port of your sound card on the back of the PC.
The next thing to do is to open your Snappy software and click on the Mixer button. Click on the Options menu then click on Properties. Make sure that "Playback" is selected and place a check mark below next to every single selection, then click OK. Then, you will see a bunch of slide bars open up. You want to make sure that Wav Balance and Line In Balance DO NOT have a check mark next to mute. You then want to make sure that the slide bar is moved up at least somewhere in the middle. Then, place a check mark next to mute on Microphone. Also make sure that Volume Control Balance is not muted, and that slide bar is up as well. Then, do the same procedure again but select "Recording" instead of "Playback" and also place a check mark next to all of the objects down below. You then want to make sure that there is a check mark next to Select on Wav Balance and Line In Balance, and that those slide bars are up. Make sure that Microphone is not selected. Then, close all these windows down, and try capturing sound again. This Should allow you to record sound in your AVI files. Also remember to click on Snap Audio before clicking on snap to capture sound with the AVI. Please keep in mind that you must have a Soundblaster 16 or compatible sound card in order to have AVI sound with Snappy.
Go to the adjust. Put the size from Custom to 640x480. Go to the setup on snappy and go to save. Under the "file name" type snappy. Save and re-try snapping a picture.
First, you want to go to your adjust screen in Snappy. Check to see what your color setting is. You then want to check what color setting your video card is set for. To do that, follow this procedure:
You should then see your color settings on the left side of that window near the bottom. Make sure that is set for the same color as Snappy, as high as you can.
Then, try using Snappy again. If that does not work, then go to your adjust screen of Snappy again, and check to see what your picture size is set for. If it is set for a custom size, then change it to something like 640X480. Then, try again, and see if the problem persists.
If this doesn't work then you need to get an update of Win32s.
First, you need to make sure that your system has the driver for Snappy to be recognized as a video capture device.
If this file does not exist, then you need to download the patch for Snappy. If that file does exist, then here is what you want to do:
If this line is not in that section, then you need to manually type it in at the top of the section. If this line does exist, then you need to move it to the top of the section. Then, close these windows down, and save the changes. Reboot the computer, and try running Snappy again.
Hold Alt, Ctrl, and press Delete. This will bring up a close program window. You want to do an end task on all running programs except for "Explorer" and "Systray". After these are all done, you then want to try running snappy, and see what happens.
If your scanner software starts up automatically when to open your scanner door, there may be a conflict between the software and the Snappy. There are two ways to fix this problem. One is a temporary solution, which must be done every time you run Windows and use Snappy. The Second is a permanent fix which will save the time of doing the first procedure every time you want to use Snappy. Your scanner will no longer launch the scanner software automatically, it must be done manually when you want to scan.
You are unable to use two snappy's at one time. You are only able to use one snappy at a time.
When you are running under Windows NT, you need to have full administrative rights. If you do not, then snappy will not work properly. So, just make sure that you have full administrative rights, and everything should work fine.
Even if you save the settings, some of the snappy settings will always return to their default settings. There is no way right now to correct this problem.
This is basically what the snappy does. The snappy can take any kind of a video source, such as a TV, VCR, or camcorder, and transmit that video signal into your computer. You plug it in from the video out port from your video source into the video in port of the snappy. The snappy then connects to your computer in your LPT port. You can then play a tape and see that film, or using a camcorder, you can transmit live video feed into your computer. While you watch the video running on your computer, you can then take a snap shot of any frame at any second. You can then save this image in a variety of formats such as JPG, BMP, or TIF.
You must change parallel port setting in BIOS to Bi-Directional. To do this, restart the computer and enter the BIOS by pressing Delete, F1, F2, or F10. Your computer will tell you which one to press. Once in the BIOS, go into Integrated Peripherals, or Peripheral Configuration. If you do not see either of these options, then go into your advanced menu, and see if you can see them there. If they are not there, then go into your Chipset menu and see if they are there. Once you are in your Peripheral Configuration, you want to look for your Parallel Port Mode or Type. Then, you want to change that to Bi-Directional. Usually, your Page Up/Page Down keys or your plus or minus keys can change these. Once you have this changed, push escape until you are back to your main BIOS screen, and save your settings and exit. If you have problems doing this, contact your computer manufacturer, and they can walk you through this very easily.
If that doesn't work, then try going to your setup screen in snappy, and change your preview mode to Black And White. If this works, then the problem is that your video card in your laptop will not support a color preview. This is very common for laptops.
Snappy requires a 100% IBM compatible computer. There are no plans to develop for the Macintosh or the Linux platform.
The Snappy e mail feature will only work if you are using Microsoft Exchange as your e mail provider. If you are using any other service, then the only thing you can do is just send the e mails as an attachment using your current e mail provider.
You must change parallel port setting in BIOS to ECP. To do this, restart the computer and enter the BIOS by pressing Delete, F1, F2, or F10. Your computer will tell you which one to press. Once in the BIOS, go into Integrated Peripherals, or Peripheral Configuration. If you do not see either of these options, then go into your advanced menu, and see if you can see them there. If they are not there, then go into your Chipset menu and see if they are there. Once you are in your Peripheral Configuration, you want to look for your Parallel Port Mode or Type. Then, you want to change that to ECP. Usually, your Page Up/Page Down keys or your plus or minus keys can change these. Once you have this changed, push escape until you are back to your main BIOS screen, and save your settings and exit. If you have problems doing this, contact your computer manufacturer, and they can walk you through this very easily.
If that does not work, then try this:
Hold Alt, Ctrl, and press Delete. This will bring up a close program window. You want to do an end task on all running programs except for "Explorer" and "Systray". After these are all done, you then want to try running snappy, and see what happens.
If that does not work, then make sure that Snappy is connected directly to the port, and not on a switch box, or pass through port.
The only version of Snappy that will work with any kind of video conferencing is Snappy 3.0 deluxe. This has only worked under Windows 95. We have had problems under Windows 98. So, if you do have Windows 95, and Snappy 3.0 deluxe, you should have no problems.
This will make sure that everything is freshly installed on your system. Another thing to make sure of is that you are installing this to your C drive, and not another partitioned drive.
One thing that you may want to try is to free up some more RAM on your computer when running NetMeeting. First of all, make sure that your snappy program IS NOT running while running NetMeeting. Secondly, you can press Alt, Ctrl, Delete, and do an end task on everything except for Explorer and Systray. This will free up a lot more RAM for you. Then, run NetMeeting and see if you get any better results.
The S-Video adapter is being created and tested, but it is not currently available. Although, the adapter for S-Video is right around the corner. The web site will let you know when this is ready for your Snappy.
 Home |
Site Map |
Telescope |
Historical |
Pictures |
Software |
Links |
Guestbook |